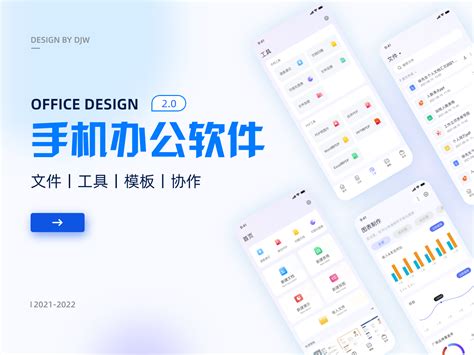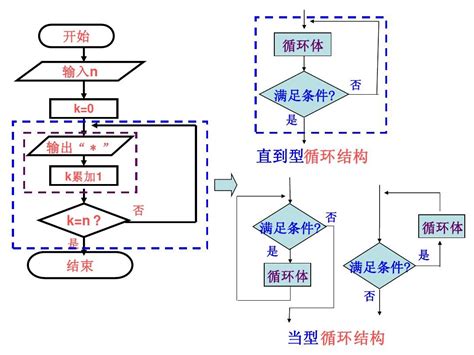本篇文章给大家谈谈免费xp系统安装教程,以及免费xp系统安装教程图片对应的知识点,希望对各位有所帮助,不要忘了收藏本站喔。
本文目录一览:
如何在线安装xp?
方法/步骤:
借助口袋装机工具在线安装xp系统安装版步骤:
1、自行在电脑上搜索并下载安装口袋装机一键重装系统工具打开就可以选择系统的xp系统安装版,点击安装此系统。
2、等待软件自动下载xp系统镜像文件资料等。
3、当提示部署完成后,重启电脑。
4、接着电脑重启进入到开机选项界面,选择第二项koudai-pe系统进入。
5、在pe系统内,口袋装机工具自行打开安装xp系统。
6、等待提示安装完成后,重启电脑。
7、直到安装完成后进入新的xp系统桌面即表示安装成功。
Windows 7上在线安装虚拟版本Windows XP的步骤:
1.首先,打开Windows 7操作系统中的“控制面板”,并点击“程序和功能”选项。
2.接着,在“程序和功能”窗口中,点击“启用或关闭 Windows 功能”链接。
3.在“Windows 功能”窗口中,找到“虚拟化”选项,并勾选“Windows 虚拟 PC”和“Windows XP 模式”复选框。点击“确定”按钮。
4.安装完Windows XP模式后,在开始菜单中找到“Windows Virtual PC”文件夹,并打开其中的“Windows XP 模式”快捷方式。
5.在“Windows XP 模式”窗口中,点击“设置 Windows XP 模式”选项,在“设置 Windows XP 模式”窗口中,点击“自动下载和安装 Windows XP 模式更新”选项。
6.等待下载和安装更新完成后,关闭窗口并重新启动“Windows XP 模式”,在“Windows XP 模式”窗口中,点击“开始”按钮,并选择“Windows Update”选项。
7.在“Windows Update”窗口中,下载并安装所有可用的更新,最后,在“Windows XP 模式”窗口中,安装所需的软件并进行相应的配置。
微pe装xp系统详细步骤?
pe装xp系统步骤如下
1、首先制作U盘启动盘,如果当前系统已经无法启动,需要通过其他电脑制作U盘启动盘,然后将xp iso系统文件直接复制到GHO目录下;
2、在需要安装xp的电脑上插入U盘,重启后按F12或F11或Esc等快捷键打开启动菜单,选择U盘项回车;
3、从U盘启动进入这个列表,按数字键或上下方向键选择【02】或【03】(旧机器)回车,启动pe系统;
4、进入PE系统之后,不用分区的朋友直接执行第6步,如果需要全盘重新分区,需转移硬盘所有数据,然后打开【DG分区工具】,右键硬盘选择【快速分区】;
5、设置分区数目和大小,一般主分区建议35G以上,点击确定执行分区操作;
6、完成分区之后双击打开【大白菜一键装机】,映像路径选择xp iso文件,此时自动提取gho文件,点击下拉框,选择winxpsp3.gho文件;
7、接着选择xp安装位置,一般是C盘,或根据“卷标”或磁盘大小进行选择,由于pe下盘符可能错乱,需要注意下,选好之后,点击确定;
8、弹出提示框,勾选这两个选项,点击是,立即进行xp系统安装过程;
9、转到这个界面,执行xp安装到C盘的操作,这个过程需等待5分钟左右,直到进度条走完;
10、操作完成后,电脑将自动重启,此时拔出U盘,进入这个界面,继续执行安装xp系统组件、驱动以及系统配置过程;
11、整个安装过程5-10分钟,在启动进入xp系统桌面之后,xp系统就安装好了。
U盘启动后,pe 加载后的电脑桌面,双击pe安装到C盘,启动程序后就是等待安装就行了
免费xp系统安装教程的介绍就聊到这里吧,感谢你花时间阅读本站内容,更多关于免费xp系统安装教程图片、免费xp系统安装教程的信息别忘了在本站进行查找喔。