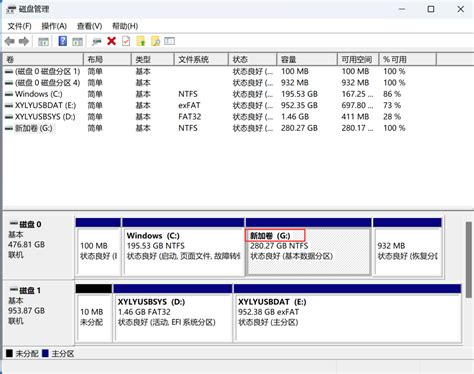今天给各位分享u盘装系统云骑士教程的知识,其中也会对u盘装系统的详细步骤进行解释,如果能碰巧解决你现在面临的问题,别忘了关注本站,现在开始吧!
本文目录一览:
如何使用云骑士u盘装xp系统?
方法/步骤 制作系统u盘,你有两种选择,一种是win7官方原版镜像系统安装,一种是集成安装,主要有雨林木风、深度等集成win7,第二种比较简单,安装完成以后无需激活和安装驱动,新手建议用第二种,如果想要对安装操作系统研究更深刻一点,推荐第一种。
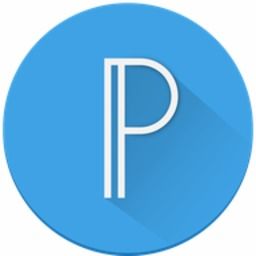
在xp系统里面用管理员权限运行软碟通这个软件,前提是你的电脑需要下载安装这个软件才行,打开你下载的win7系统,插入u盘,写入硬盘文件即可。过十几分钟之后,写入完成,你的u盘系统就做好了,重启机器,插入u盘,开机按F2或者其他热键进入bios里面设置开机启动项,或者按F12进入快捷选项菜单,找到u盘选项,选择确定,OK!
云骑士装机系统固态硬盘怎样写入u盘?
要将云骑士装机系统写入固态硬盘,您可以按照以下步骤进行操作:
1. 准备U盘:首先,您需要准备一个U盘,确保其容量足够大,并将其中的所有数据备份到其他位置,因为在写入过程中,U盘中的所有数据将会被擦除。
2. 下载云骑士装机系统:打开浏览器,并访问云骑士官方网站或其他可信赖的下载来源,下载最新版本的云骑士装机系统镜像文件(通常是一个ISO文件)。
3. 创建引导U盘:使用一个称为Rufus的免费工具,您可以将云骑士装机系统的镜像文件写入U盘,并将其设置为引导设备。您可以在Rufus的官方网站()下载该工具。
4. 启动Rufus:打开Rufus工具,并确保U盘已插入电脑上。在Rufus界面中,选择正确的U盘作为目标设备。
5. 选择镜像文件:在Rufus界面中,找到“镜像”选项,并选择先前下载的云骑士装机系统的镜像文件。
6. 设置分区方案和容量:在Rufus界面中,选择分区方案和分区容量。针对固态硬盘,通常选择GPT分区方案,并将分区容量设置为适当的大小。
7. 开始写入:确认设置正确后,单击Rufus界面上的“开始”按钮,然后Rufus将开始将云骑士装机系统写入U盘中。
8. 等待写入完成:等待Rufus完成写入过程,这可能需要一些时间。在此过程中,请不要移动、拔出U盘,或关闭Rufus程序。
完成上述步骤后,您将在U盘中拥有一个包含云骑士装机系统的引导U盘。您可以使用该U盘来启动电脑并安装云骑士装机系统到固态硬盘上。
请注意,以上步骤中提到的软件和设置可能略有差异,具体取决于您使用的操作系统版本和云骑士装机系统的镜像文件。在操作之前,请确保您理解并遵循所使用的软件和操作系统的相关指南和说明。
在下载云骑士装机的U盘启动盘时,我们可以看到有4种启动方式,HDD-FAT32、ZIP-FAT32、HDD-FAT16、ZIP-FAT32,有些用户在下载的U盘启动盘的时候不知道选择哪个模式才适合自己的电脑,下面我们一起来分析下这四种模式。
1、【HDD-FAT32】
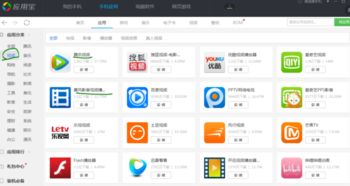
HDD-FAT32是将U盘格式化为硬盘启动方式,这种方式兼容性强,支持大部分主板和U盘,但对于一些只支持USB-ZIP模式的电脑则无法启动。FAT32是指单个文件不能超过4G,有4个字节描述FAT表项,文件删除时首字节标记为E5,根目录高位簇号清零,FAT32格式化,根目录清零,FAT表清零,子目录高位簇号清零。
2、【ZIP-FAT32】
ZIP-FAT32是将U盘格式化为一种大容量软盘仿真模式,ZIP模式在一些老的电脑上是唯一的可选模式,但对大部分新电脑兼容性不强。FAT32是指单个文件不能超过4G,有4个字节描述FAT表项,文件删除时首字节标记为E5,根目录高位簇号清零,FAT32格式化,根目录清零,FAT表清零,子目录高位簇号清零。
3、【HDD-FAT16】
HDD-FAT16是将U盘格式化为硬盘启动方式,这种方式兼容性强,支持大部分主板和U盘,但对于一些只支持USB-ZIP模式的电脑则无法启动。FAT16单个文件不能超过2G,有2个字节描述FAT表项,文件删除时首字节标记为E5,FAT表项不变,数据区不变,FAT16格式化。根目录清零。FAT表清零,子目录下数据不变。
4、【ZIP-FAT16】
ZIP-FAT16是将U盘格式化为一种大容量软盘仿真模式,ZIP模式在一些老的电脑上是唯一的可选模式,但对大部分新电脑兼容性不强。FAT16单个文件不能超过2G,有2个字节描述FAT表项,文件删除时首字节标记为E5,FAT表项不变,数据区不变,FAT16格式化。根目录清零。FAT表清零,子目录下数据不变。
以上就是启动U盘的四种模式,用户可根据自己的电脑选择适合自己电脑的模式下载,一般只要选择默认的“HDD-FAT32”模式就够用了。
u盘装系统教程win7?
如何用u盘装win7系统呢,下面我们来看一看吧。
一、首先在官网下载云骑士一键重装系统软件,下载好以后打开云骑士装机大师,选择启动U盘界面。并且在电脑上插入U盘。点击制作U盘启动盘。接着就进入了选择系统的界面,在这里可以看到有各种版本的选项,这里以windows7 旗舰版32位系统为例,然后点击开始制作。
二、制作U盘启动盘需要清除所选U盘的所有文件,若有资料,则先自行备份文件再开始制作。备份完成后回到制作画面,点击确定。接下来云骑士就开始进行系统的下载。同时,若想换一个系统下载,则可以点击取消制作,进行取消更换。在这里下载的系统文件较大,请大家耐心等待。
三、制作完成后可以点击预览,模拟U盘启动界面。记下云骑士界面提示的U盘启动快捷键。即U盘启动盘制作成功。在需要重装的电脑上插入U盘,开机并不断按下U盘启动快捷键。
四、在进入系统启动菜单中选择带有USB字样的选项并回车。进入系统引导选项界面,选择Windows 10 PE进入系统。进入系统后,云骑士软件会自动打开搜索系统镜像,找到镜像,点击安装。准备安装界面中无需更改,点击开始安装,选择继续。等待安装。
关于u盘装系统云骑士教程和u盘装系统的详细步骤的介绍到此就结束了,不知道你从中找到你需要的信息了吗 ?如果你还想了解更多这方面的信息,记得收藏关注本站。